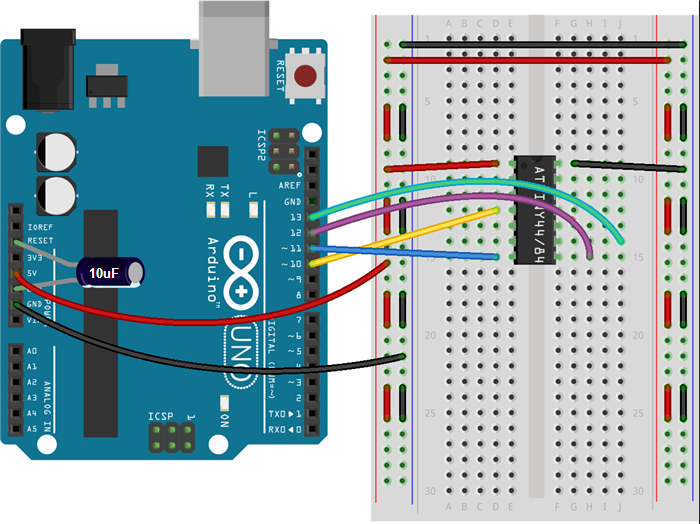In this article I’m going to attach a DuPont Connector onto a 9V Snap. This is the first, and most simple, of the Making Cables articles that I have planned. All of the skills that you would need to make DuPont Jumper Connectors can be found here … in the later articles, we’re really just going to be re-organising some of the steps, adding new steps and doing some cable preparation.
Here is a picture of my cable crimper.

The crimper has some dies in the jaw for different sized connectors, and for double crimps. At the other end of the crimping tool are some rudimentary wire strippers and cutters. I prefer to use tools that are made for those jobs, but these would do in a pinch. The crimping tool came from Jay Car for $14.95.
The 9V battery snaps that I have, I bought from eBay. I got a job lot of 50 of them for about $6.00, I think … it was a while ago.

Along with this, I’m going to use a 2 Pin DuPont Housing and 2 x Female DuPont Connectors.

You will notice that there is a small arrow on the left-hand side of the 2 pin housing. I use this to indicate the positive (+) for my custom wires, so that’s where you’ll see the red wire going.
The first thing that I do to prepare the 9V snap is to trim the insulating plastic at the end of the wire.

I take a scalpel and I chamfer the end so that I end up with a short cone at the end of my wire. The reason that I do this is that the first couple of DuPont connectors that I made didn’t fit the wire nicely, so the locking piece didn’t lock with the housing and I had to go over the wire and chamfer it while it was attached to the housing. That was a pain in the butt, so I chamfer before I do anything else (much easier). It also makes for a neater end product.

Here are the wires all nicely chamfered.
Next, it’s on to tinning the DuPont Female Connectors. I use a Third Hand tool to hold the connectors firmly before I apply the heat.

Cut two connectors from the strip of connectors and so they are still connected to each other. This makes it easier to handle … another lesson learned. When I did this the first time, I had the cut away from the strip, making them smaller and harder to position.
Tinning the DuPont Female Connector
I then place a blob of solder into the connector: where the wire will go, so that when I solder the wire in, it is much easier.
Solder the wire into the channel
With the wire held in place in the Third Hand, soldering the wire into the connector is quite straight forward. Simply press the iron down onto the wire and apply a little bit more solder to the top and you’re done.

You can see that the chamfered insulation sits nicely in the channel and the wire is held firmly in place with the solder weld.
Now it’s time to take the connected wires away from the strip. The first time I did this, I used a pair of side cutters … don’t do that … it’s messy. Instead, simply hold the connectors between thumb and forefinger and wiggle the strip back and forth, it comes away after about 2 wiggles.



Now that the connectors are removed from the strip, it’s Crimping Time.
I like to give the end wings a quick bite in the crimping tool so that they fit easily into the 22-26 die.

Be careful to only exert a little bit of force here, you’re only closing the end wings about 1mm.
Then it’s into the 22-26 die for a full squeeze. When you are loading the connector into the die, the wire end of the connector should be just inside the die, the sleeve end of the connector should be sitting proud of the die (so that it doesn’t get squeezed).

Close the crimping tool fully and then take the connector out of the die. Just because I like things to be easy, I then give the connector another light squeeze in the 26-28 die so that it is rounded off nicely. This last step isn’t really necessary, but it makes the connector all nice and neat.

The end result should be that the inner and outer wings of the connector are wrapped snugly around the wire and the sleeve has not collapsed. If the sleeve has collapsed? Well … start again, they are a pain to try to push out again (although you *CAN* do it by hammering a dressmaking pin in to try to open it up again).

Pimped and crimped. You can see that there are two complete loops. One at the business (left) end and one almost halfway along. The one almost halfway along is the piece that locks in to the plastic housing notch to stop the connector from sliding in and out of the housing.
Now you can slide a small piece (say 20mm) of shrink tube over the two connectors. I do this by threading one through first and then threading the second through. If you try to put both through at the same time, it ain’t going to work, unless your shrink tube is too big.

Yeah, a pretty crap picture, but detail isn’t all that important for this one. I’m using a 2.0 diameter shrink tube here.
Now, down to business. I put the red (positive) wire in first. You can see the second loop of the connector through the hole in the side of the housing. Each void has a little tongue in it that will catch at the back of the connectors middle loop, preventing it from coming out. There’s still a little bit of wiggle room there, but not much.

You can see from the picture that the left-hand side of the connector housing has that little arrow I was talking about … this is where my red wire goes.
And now the black wire goes in the same way.

Both are pushed in until the middle loop is completely through, you can then pinch the plastic tongue down and it will sometimes give you a satisfying little “click” indicating that it is engaged properly.
Then it’s just, push the shrinky up to the housing and heat it in place.

I heat the shrink tube by running the hot soldering iron over it in quick even strokes. This seems to be a hell of a lot better than using a cigarette lighter (IMHO).
The final stage is the one where you get to plug it in to something to prove that you have connected it all properly … and give yourself a little “woohoo”.

That’s it. The whole job only took about 10 minutes to complete (with some preparation and photography) and now I have another 9V snap that I can use to power some stuff. I hope you enjoyed this article and that it can give you some kinda benefit.