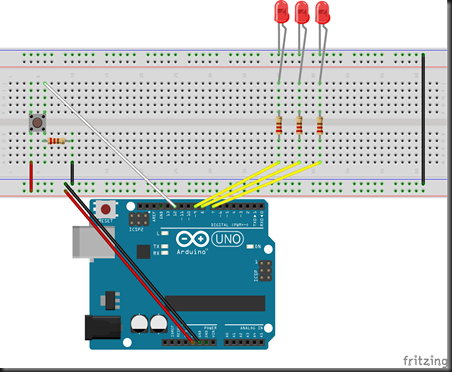Following on from my ATTiny84 ICSP Arduino Shield Plan article and in the same vein as the Arduino ATTiny85 ISP Shield articles, I am now in the process of making an Arduino shield for programming the ATTiny84. This is the 16 pin miniature Atmel microprocessor.
The above shows the pin configuration of the ATTiny84 that the shield will interface to the Arduino. The relevant pins for ICSP control are Vcc, GND, PB3 (RESET), PA4 (USCK), PA5 (MOSI), and PA6 (MISO).
Once again, the design makes use of the Arduino Pins 7, 8 and 9 for PRG, ERR and HB indicator LED, so while the arrangement of pins is different, the function and interface to the Arduino UNO is the same.
The above image is the mirror reverse copper bottom layer converted to a jpeg file. And below is the toner transferred PCB that was created using the above (although, I’ve used the raster PDF version rather than the converted bitmap). Last night I discovered that I got this wrong. The copper trace on the bottom of the PCB should not be reversed. Make sure you print it out correctly. I still get this wrong from time to time.
I’ve since given the PCB a bit of a scrub with a wet thumb to remove the remaining paper residue and gone over the traces with a medium Staedtler Lumocolor marker to improve the resolution of the traces and pads.
Now all that remains is to etch the board and start populating it in the same manner as the ATTiny85 version.
I also made another 9V to 5V regulated power supply. The only difference that I am making to the new 5V reg is to orient the output +/- on the bottom of the PCB so that I can plug it directly into a solderless breadboard (meaning that I don’t have to chase wires from the reg to the board … more elegant, I think).
Again, scrubbed with wet thumb and then retraced with the marker to give a better resist for the acid bath.
In case you are interested … here is the bitmap copper bottom mirror for transfer toner.
Well … that’s it for me, tonight.